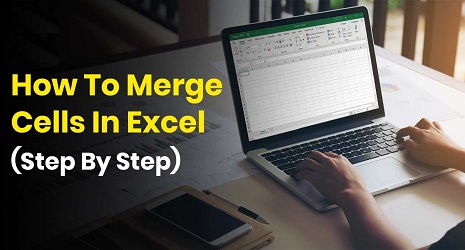In this post, we’ll tell you how to merge cells in Excel (step by step).
Mastering Microsoft Excel is a must today, which is big merit on your resume. However, let’s be fair: how well do you know how to use it? The merging of cells in Excel may appear simple, but it takes skill to do. The most typical reason for combining cells is to style and center headers.
While you may be overwhelmed by all of the Excel capabilities, here’s something to help you understand cell merging.
This article will teach you how to combine cells in Spreadsheet. However, it is strongly advised that you do not fuse them until truly required. Table Of Contents:
- What is a Cell in Microsoft Excel?
- Why Merge Cells In Excel
- How To Merge Cells In Excel
- The Shortcuts to Cell Merging in Excel
- Alternative To Merge Cells In Excel
- Benefit Of Not Merging Cells In Excel
- Frequently Asked Questions
- Conclusion
What is a Cell In Microsoft Excel?
Cells are rectangles or boxes that appear in the grids of an Excel document.
On a spreadsheet, each cell is identifiable by its references, the columns’ letters, and row numbers that cross at the cell’s position.
The cell is in column F and row 6, can be designated as cell F6. In a cell reference, the columns always appear first.
Why Merge Cells In ExcelExcel might appear to be too wonderful to be true at times. Do you need to integrate data from many cells? Excel is capable of doing so.
Whenever a title has to be centered over a specific region of a worksheet, merging cells is frequently used. Only its text in the upper-leftmost block is retained when a group of cells is combined.
Before you spend several hours checking cells or duplicating and inserting data, check in Excel for a simple remedy. You’ll almost certainly find one.
Merging is the joining of two or more cells to form a new, bigger cell. This is an excellent method for creating a label that spans many columns.
For instance, cells like A1, B1, and C1 can be combined to generate the label “Annual Sales”. This is done to explain some data in various other rows.
What really happens when you merge cells? Read below to find out.
- You will be merging several Excel cells while moving the output to the top left/right box or the bottom left/right box.
- You will merge many rows and then move the output to the top or bottom row.
- You will combine columns and save the outcome to either the left side or right column.
- You can set a divider for your combined data. These include a colon, comma, spaces, punctuation mark, or any other characters.
- The merger will not delete your data even if the cells contain multiple data values.
- When you have numeric data, in addition to combining values, you can use Excel aggregate functions.
How To Merge Cells In Excel
It is critical to understand the fundamentals to strive for perfection and avoid mistakes when cell merging. Once you’ve mastered the techniques, you’ll be prepared to undertake the advanced Excel tasks.
To understand how to effortlessly merge numerous cells in an Excel worksheet, follow the instructions below.
Step 1:
Choose the cells you wish to combine. Select all using your mouse or by beginning inside one cell. Then keep the Shift key pressed while selecting the ends with the arrow keys.
Step 2:
To launch the Format Cells dialogue box, click the Format Cells button on the Home Ribbon. You can also go to the keyboard shortcut Ctrl + 1.
Step 3:
Within the Format Cells option, tap on the Alignment tab and check the option that reads Merge Cells.
Step 4:
Choose a background color to make the headline stand out. Then you can click the center to position it in the middle of the combined cells.
Note: It should be noted that when merging cells, only the data in the top-left cell is preserved. Ensure that data from the other cell is saved so that it is not lost. If you have information in both A2 and B2, Excel will not just delete it.
You may also like:
- How to create an Excel dashboard
- A comprehensive guide on Excel basics
- Microsoft excel faqs
The Shortcuts to Cell Merging in Excel
If you really need to merge a large number of cells, selecting the proper ‘Merge’ action repeatedly can be tedious. Begin by selecting the cells you want to combine for quick merging. Then, press the shortcut keys shown below.
Windows Excel Shortcuts
- Cells Merge: ALT H+M+M
- ALT H+M+C for Merge & Center
- ALT H+M+A to Merge Across
- ALT H+M+U Unmerge Cells
Excel Shortcuts for Mac Systems
Since the Apple operating program uses an ALT key, you must create your custom shortcut to combine cells.
- Click ‘Tools’ in the Excel menu bar.
- Choose ‘Customize Keyboard.’
- A pop-up window will display. There are two columns under the title ‘Specify a Command’: Categories and Commands. Choose ‘Home Tab’ for Categories. Select ‘Merge Cells’ from the Commands menu.
- Choose the text box next to ‘Press new keyboard shortcut.’ Enter the shortcut key combination. For instance, CONTROL+M.
- To save your shortcut, click ‘OK.’
- In Excel, you can now combine cells by pressing CONTROL+M.
- Create new shortcuts for Merge Across, Merge & Center, and Unmerge.
Alternative To Merge Cells In Excel
Merging cells is not suggested since it conflicts with further activities. You also might want to take it when developing tasks like your financial structure. For instance, you will be unable to add or remove columns from across the center of merged cells.
You may get the same styling effect as combining cells while using the Center Across Selection tool.
To carry out the operation manually, follow the procedures outlined here.
Step 1:
Choose the cells you wish to center with the mouse or even the keyboard buttons while holding down the Shift key.
Step 2:
Access the Format Cells dialogue box from the Home Ribbon or by typing Ctrl + 1 on the keyboard. Note: This is a window hack, see the Mac equivalent shortcut.
Step 3:
Now, choose Center Across Selections from the Alignment menu. Note: If Merge Cells has already been selected, deselect it.Congrats! You now have perfectly centered text without the need to combine cells.
Benefits Of Not Merging Cells In Excel
Excel helps to integrate multiple cells into a single major cell that may be used to center text over multiple columns or rows.
New combined cells, on the other hand, are infamous for causing issues in worksheets. As a result, until necessary, it’s preferable to avoid combining cells.
You may also discover that when you join cells in Excel, a few of your formulas may not provide the desired result. This is since merging cells destroys the coherence of rows and columns.
So what are the real merits of not merging excel cells?
- You save the capacity to arrange data appropriately.
- Since it now handles unmerged cells quite well, you can execute VBA programming code on your data.
- To cover the combined cells, a substantially higher amount of code will not be required.
- You make it easy to copy from and paste elsewhere, or to paste to simply from your worksheet.
Frequently Asked Questions
1. What is the use of merge cells?
If you need a bigger cell in a worksheet or to join cells to form a text box, the merge function can rearrange cells in a matter of seconds. When cells are fused, all of the figures and text from the separate cells are combined and shown in the new combined cell’s center.
If you use the merge function accidentally in an excel spreadsheet, you may reverse the merging by clicking the cell. Then, right-click and choose Split Cell.
2. How does merge cells work?
Merging is the joining of two or more cells to form a new, bigger cell. This is an excellent method for creating a label that covers many columns. Here’s what you need to do:
- Mark the cells you wish to combine.
- Select “Merge and Center” by clicking the arrow next to it.
- Just go and select “Merge Cells.” This will combine both rows and columns into a single big cell while maintaining symmetry.
- The material of the upper-left cell will be merged across all marked cells.
3. How do you merge cells without losing data?
Merging cells in Excel is not as simple as it appears.
If at least two of the cells you’re attempting to connect have data, the normal Excel Merge Cells function will preserve just the upper-left cell value. It will even ignore values in other cells. Is there, however, a method to combine cells in Excel without losing data? There is, of course. Follow the steps below:
- Choose the cell where you wish the combined data to go.
- Enter =CONCAT(.
- First, choose the cell you wish to merge. To split the cells you’re combining, use some commas, and use quote marks to add gaps, commas, or even other text.
- Click Enter after closing the formula with a parenthesis.
4. What is the shortcut to merge cells in excel?
If you need to combine a large data set, selecting the appropriate ‘Merge’ step might be time-consuming.
Start by selecting the cells you want to merge for quick blending. Then, use the keyboard shortcuts shown below.
Windows Excel Shortcuts
- Cells Merge: ALT H+M+M
- ALT H+M+C for Merge & Center
- ALT H+M+A to Merge Across
- ALT H+M+U Unmerge Cells
Excel Shortcuts for Mac Systems
Since the Apple operating program uses an ALT key, you must create your custom shortcut to combine cells.
- Click ‘Tools’ in the Excel menu bar.
- Choose ‘Customize Keyboard.’
- A pop-up window will display. There are two columns under the title ‘Specify a Command’: Categories and Commands. Choose ‘Home Tab’ for Categories. Select ‘Merge Cells’ from the Commands menu.
- Choose the text box next to ‘Press new keyboard shortcut.’ Enter the shortcut key combination. For instance, CONTROL+M.
- To save your shortcut, click ‘OK.’
- In Excel, you can now combine cells by pressing CONTROL+M.
- Create new shortcuts for Merge Across, Merge & Center, and Unmerge.
Summing Up
When operating in an Excel Worksheet, you will encounter situations where you will need to combine or merge cells in Microsoft.
Learning how to combine cells in Excel might help you generate headers for your presentations or merge many cells into just one.
This guide was created to help you to the fullest. Follow all of the steps to combine cells in Excel, but first evaluate whether you need a merger.
If you feel this blog was useful or if we overlooked something you’d want to learn more about, please let us know in the comments section below.