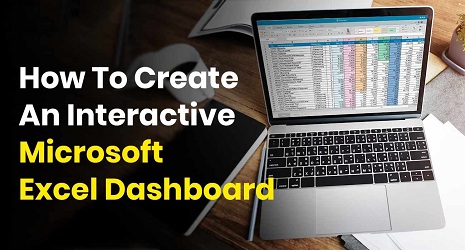Are you striving hard to organize data and make the best management choices? Dashboard software is what you need.
However, to develop and exchange data, most dashboard software demand a premium/paid membership. That is why the Microsoft Excel Dashboard may be a fantastic tool for you.
This dashboard can help you track KPIs, analyzing datasets, and obtaining data-backed perspectives. Ready to get started?
This guide will teach you how to construct an Excel dashboard, the methodologies for making one, and the tools and features available.
Table Of Contents:
- What Is An Excel Dashboard?
- Things To Consider Before Building The Excel Dashboard
- The Free Templates in Excel Project Dashboard
- How To Create An Excel Dashboard
- The Layout of Microsoft Excel Dashboard
- Frequently Asked Questions
- Conclusion
What Is An Excel Dashboard
An Excel dashboard is a single-page document that assists managers and business executives in tracking key KPIs or indicators.
It helps make decisions based on these data presentations. The software contains a variety of components that aid in the presentation of data, including graphs, figures, tables, and meters. It gives a high-level overview of essential parts of your information to keep stakeholders up to date on the status of your project.
A dashboard is sometimes referred to as a report; yet, not all reports are considered a dashboard.
So what is the difference?
Dashboard vs Report
A report will only gather and display data in one location. It would simply state all pertinent information like figures and facts.
A dashboard, on the other hand, would provide immediate answers to critical issues. For example, which areas are performing better and which items should management prioritize.
Overview:
- The Excel Dashboard can be used to provide high-level summaries of huge data sets.
- Excel Dashboards provide overviews using dashboard components such as charts, graphics, and tables.
- Dashboards make decision-making easier by displaying the most important elements of the information in one window.
Things To Consider Before Building The Excel Dashboard
Excel dashboards are an easy way to put down data. They have a good variety of features and most importantly, are free to create and share with anyone.
However, as soon as you get your hands on material, you might begin working on the dashboard directly. That is probably not the best way to start. Then you will carry the agony of having to redo the dashboard since the objectives were not satisfied.
So what must you keep in mind? When you begin creating an Excel dashboard, you first must answer the following questions:
What is the Dashboard’s Function?
The first step is to collect and put down the data, then clarify what your stakeholder wants. Determine what function the dashboard must do.
Is it necessary to measure KPIs only once or regularly? Is it necessary to measure KPIs for the entire firm or each division?
Asking the appropriate questions can assist you in determining what information. It will also help you understand what you want and how to create the dashboard.
Where Do You Get the information?
Always be aware of where the data is coming from and what style it is in. This dramatically impacted the scope, and we spent the majority of our time physically filtering the data.
Here are some questions to consider: Who controls the information? What form will you receive the data in? How often is the data updated?
Who is going to utilize this Microsoft Dashboard?
A manager is likely just concerned in the descriptions given by your dashboard; but, certain data scientists as staff may want a more thorough perspective.
You must arrange the data and the single result based on who will be using your dashboard.
How often should the Dashboard be modified?
If the dashboards are to be refreshed every month, you should create a plug-and-play approach. Here you can copy-paste the data information and it will automatically update.
If this is a one-time activity, you may skip the automated action and perform it yourself.
What version of The software Office is the stakeholder or client using?
It is best not to presume that the stakeholder or client has the most recent versions of Microsoft software.
Sometimes you will need some rewriting because of the IFERROR feature that does not operate in Excel 2003. It is used extensively when creating the dashboard.
The Free Templates in Excel Project DashboardFind a free Excel program management dashboard design. This design includes a flowchart as well as three additional charts for visualizing allocation of resources, open and awaiting activities, and the budget of the project.
There will be a pivot table that shows the percentage of tasks that are in danger for every project.
The design has 2 sections, one for the dashboards and one for the original data. You may enter your project data in the Raw Data page, and the graphics will immediately update.
How To Create An Excel Dashboard (Step By Step)To begin, you must construct the various infographics independently and then organize them in a new spreadsheet. The steps for building an Excel dashboard are outlined below:
Step 1:
When investing heavily in developing Excel dashboards, you should first discuss ideas for the sort of data to include in the dashboards. Plan out the key function you want the display to perform. Do you wish to monitor particular business divisions or the operation of a specific item manufactured by the firm?
Step 2:
Until you can create dashboards in Excel, you must first import the data into the spreadsheet. You may either paste the information or, if you’re using CommCare, make an Excel Link to your exporter.
As information in your software is updated, your Excel dashboards will be adjusted to reflect the most current data. This is an excellent choice if you monitor and process information elsewhere and wish to create a dashboard in Excel.
Step 3:
After you’ve entered your data, you’ll need to arrange your worksheet. Generate 2 to 3 sheets in a new Excel Workbook. You might use one page for your dashboards and another for original data. This will help you arrange your Excel worksheet.
Step 4:
Import or copy and paste your data into the Raw Datasheet. Ascertain that the data is presented in a tabular manner. This indicates that each item or data point is contained within a single cell.
Columns for Timeline, Project Name, Risks, Budget, Team Members, Pending Actions and Open Task can be added.
Step 5:
If necessary, a formula may be used to manually sum all of the numbers in a column. This applies to our Budgeting, Threats, and Planned Actions columns.
Step 6:
Take a little time before creating the dashboard to look through your data. Then you can decide what you want to emphasize.
Is it necessary to show all of the information? What type of narrative are you attempting to convey? Is there anything you have to delete?
Consider the many options available to you once you’ve determined the objective of your dashboard. Among the options are:
- Excel tables and Data validation
- Auto-shapes and Named ranges
- Conditional formatting and Charts
- Excel dashboard widgets and Macros
Step 7:
You may now include a Gantt chart to visually display the timeline of your project.
Using a pivot table can help you retrieve and emphasize the most essential information from a huge data collection.
Final Step:
Once you have the pieces of your dashboards in place, you may change the layout, colors, and font. You can also dabble with adding motion if you prefer. The Layout of Microsoft Excel DashboardDuring the ideation stage, important dashboard components to include in the layout will be identified. To save money and energy, you can choose to use or update pre-saved designs.
Graphs and charts, fixed tables, interactive diagrams, auto-shape elements, meter widgets, as well as other components are essential parts of the layout. The amount of space used per element also influences the design and comprehension of the display.
Determine all of the essential elements you want to show on the dashboard. This allows you to group comparable components in the same part of the dashboard.
Furthermore, the backdrop color of the Microsoft dashboard has a significant impact on the legibility of the information. You may color-code related items to make it easier for data consumers to interpret the information on the display.
The user experience of the Microsoft dashboard may be improved by streamlining the navigational panels. One method is to put labels in charts, lists, and frozen panels to reduce scrolling.